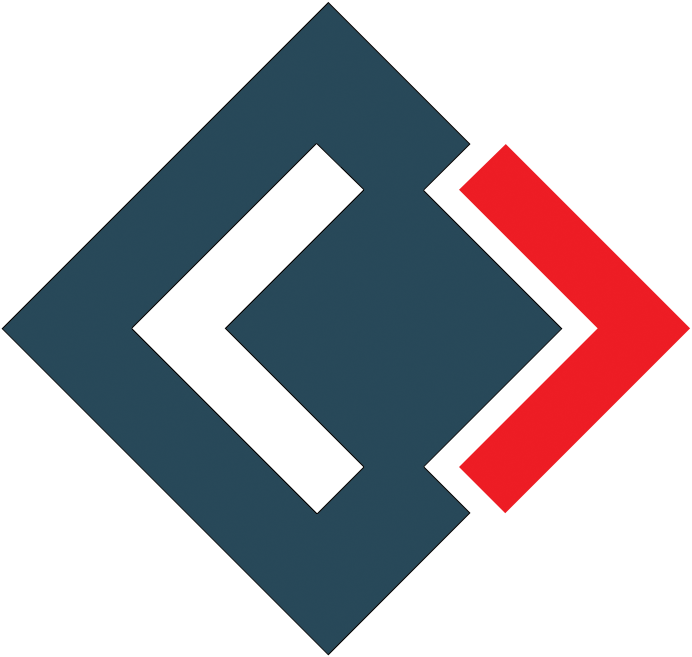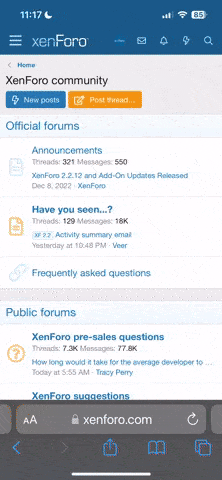What is MySQL?
MySQL is an open source relational database.MySQL is cross platform which means it runs on a number of different platforms such as Windows, Linux, and Mac OS etc.
Why use MySQL?
There are a number of relational database management systems on the market.Examples of relational databases include Microsoft SQL Server, Microsoft Access, Oracle, DB2 etc.
One may ask why we would choose MySQL over the other database management systems.
The answer to this question depends on a number of factors.
What is MySQL Workbench?
MySQL Workbench is a Visual database designing and modeling access tool for MySQL server relational database. It facilitates creation of new physical data models and modification of existing MySQL databases with reverse/forward engineering and change management functions. The purpose of MySQL workbench is to provide the interface to work with databases more easily and in a more structured way.
MySQL workbench- Modeling and Design Tool
- Models are at the core of most valid and high performance databases. MySQLworkbench has tools that allow developers and database administrators visually create physical database design models that can be easily translated into MySQL databases using forward engineering.
- MySQL workbench supports creation of multiple models in the same environment.
- It supports all objects such as tables, views, stored procedures, triggers, etc. that make up a database.
- MySQL workbench has a built in model validating utility that reports any issues that might be found to the data modeler.
- It also allows for different modeling notations and can be extended by using LUA a scripting language.

MySQL workbench – SQL development tool
Structured Query Language (SQL) allows us to manipulate our relational databases. SQL is at the heart of all relational databases.- MySQLworkbench, has built in SQL visual editor.
- The Visual SQL editor allows developers to build, edit and run queries against MySQL server databases. It has utilities for viewing data and exporting it.
- Its syntax color highlighters help developers easily write and debug SQL statements.
- Multiple queries can be run and results automatically displayed in different tabs.
- The queries are also saved in the history panel for later retrieval and running.

How To Use MySQL Workbench – Administration tool
Server administration plays a critical role in securing the data of the company. The major issues concerning server administration are users’ management, server configuration, server logs and many more. Workbench MySQL has the following features that simplify the process of MySQL server administration;- User administration – visual utility for managing users that lets database administrators easily add new and remove existing users if need arises, grant and drop privileges and view user profiles.
- Server configuration – allows for advanced configuration of the server and fine tuning for optimal performance.
- Database backup and restorations – visual tool for exporting/importing MySQL dump files. MySQL dump files contain SQL scripts for creating databases, tables, views, stored procedures and insertion of data.
- Server logs – visual tool for viewing MySQL server logs. The logs include error logs, binary logs and InnodDB logs. These logs come in handy when performing diagnosis on the server. The figure shown below shows the modeling window for MySQL Workbench.

How to Install MySQL workbench (for Windows)
In this MySQL Workbench tutorial for beginners, we will learn how to install and use MySQL Workbench.Install MySQL workbench is a 2 step process.
1) Install MySQL Community Server
2) Install MySQL workbench – You can install the workbench using a zip file or an msi installer (recommended)
Note: You will require Administrator or Power User Privileges to perform installation.
Getting Started
Once you have finished installing above you need to set up MySQL Workbench as shown below-
Following is a step by step process on How to Install MySQL workbench.
Step 1) Open Home Window
First step is launching the Workbench MySQL. What you see is called Home Window

Step 2) Open New Connection Wizard
Next you need to create your MySQL Server Connection which contains details about target database server including how to connect to it. Click ” + “ in MySQL Workbench Home Window. This will open Setup New Connection. Wizard

Step 3) Click Configure Server Management button
As a beginner you can create a connection for a locally installed server. Click Configure Server Management button in Setup New Connection window to check the cofiguration of the MySQL server.

Step 4) Click Next button to continue
A new window opens named Configure Local Management. Click Next button to continue.

Step 5) Enter your password and press OK
Next the Wizard will test connections to database. If test fails, go back and correct database connection parameters.5. Next it will open a pop up window asking your root password to test your connection with the local mysql server instance. The password is the one you set during installation of MySQL Workbench. Enter your password and press OK

Step 6) Click Next to continue
Next the Wizard will test connections to database. If test fails, go back and correct database connection parameters. Else if all tests are sucessful click Next to continue.

Step 7) Click Next
After that a new wizard will open about Local Service Management – It lets you switch between multiple mysql severs installed on one machines. As a beginner you can bypass this and click Next to continue.

Step 8) Select MySQL Server Configuration File
The Wizard will then check ability to access MySQL Server Configuration File, and test start/stop commands.

Step 9) Click Finish to finsh server cofiguration
Next you can review current configurations. After reviewing the configurations, Click Finish to finsh server cofiguration
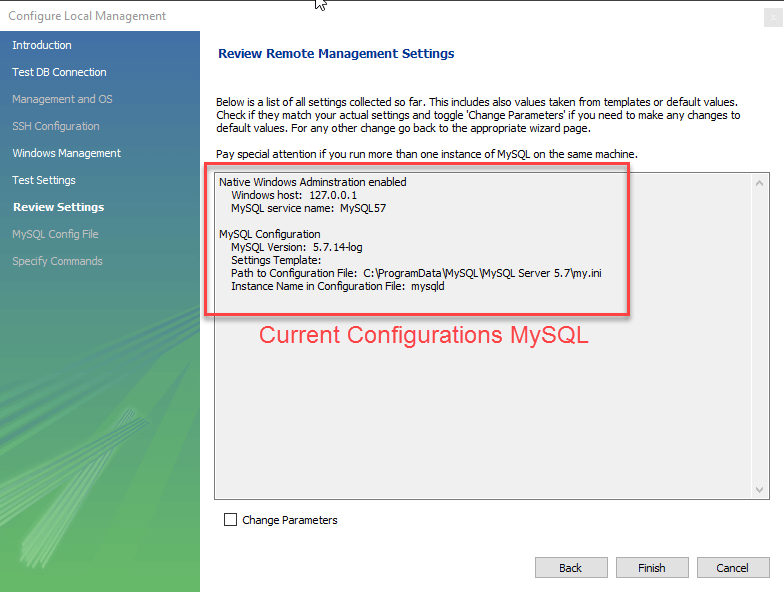
Step 10) Click on Test Connection
Next Step is to setup a connection, which can be used to connect to server. If you have not created a connection already, you can use the default values given. Click on Test Connection [ 2 ] after entering the Connection Name [ 1 ].

Step 11) Click OK
A new dialog box will open asking you password to root/selected user. If your MySQL root user has a password, you can enter that using Store in Vault feature. Click OK.

If the entered password for the user is correct then the following screen will show. Click on both OK buttons and you will be good to go.

A new instance is shown in the homepage.

Double click and start querying.